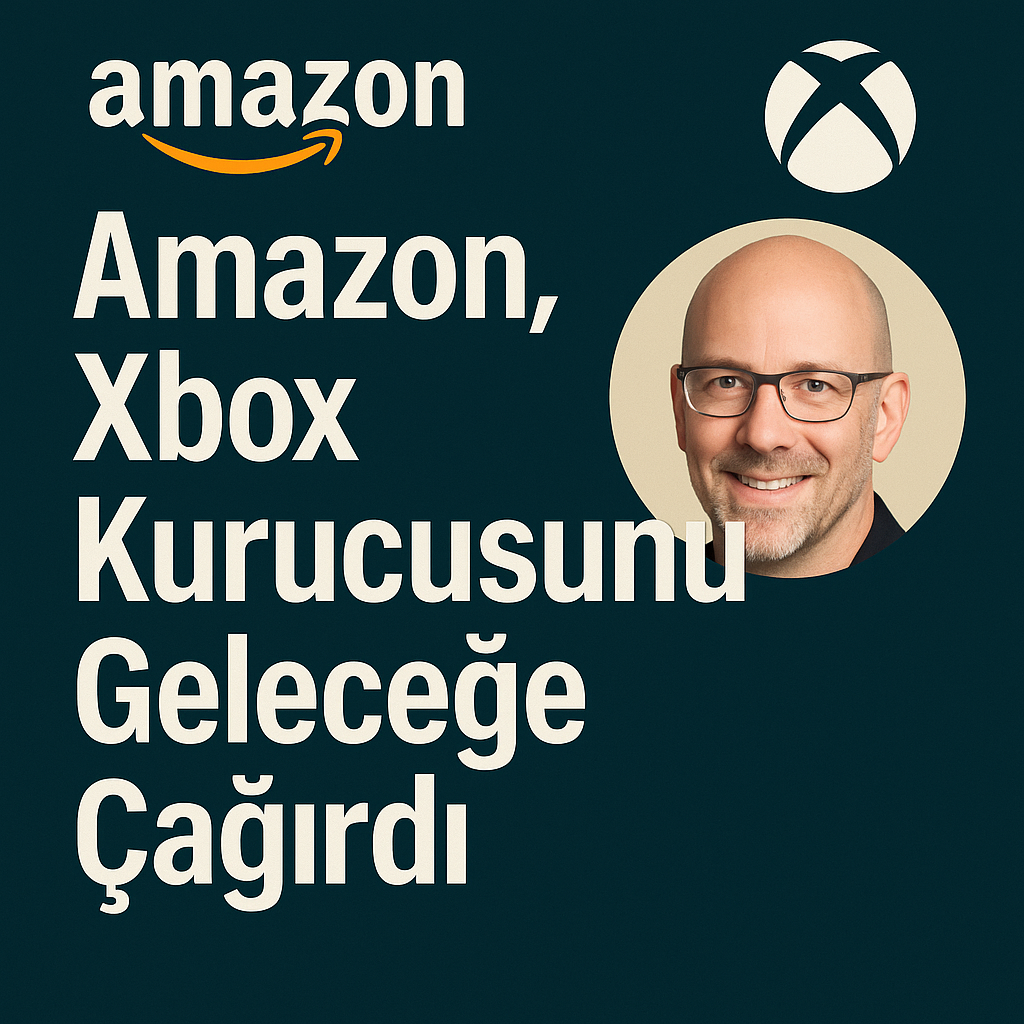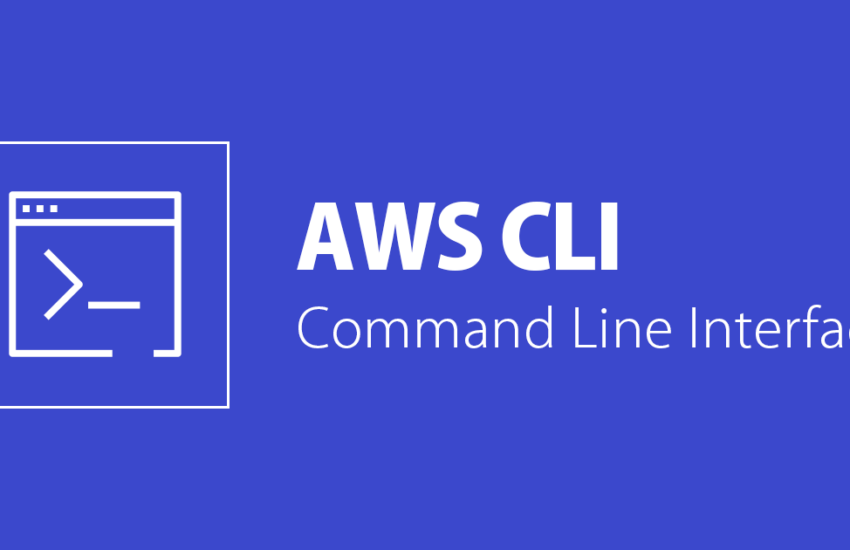AWS EC2 Makine’nin Tipini Değiştirme
Hap bir bilgi sayılabilecek bir makale ile sizlerleyim, bu yazımızda EC2 Makine’nin kurulumda seçilen ve donanım olarak kaynaklarının belirlendiği, tipi değiştireceğiz.
Öncelikle klasik olarak AWS Konsola bağlanıyor ve EC2 servisine gidiyoruz.

Devamında konsolumuzdan makinelerimizin olduğu bölüme ulaşmamız gerekmekte.

“Running Instance” butonu ile makinelerimize erişiyoruz veya sol kısımda bulunan ” Instance ” butonu ile gidiyoruz.

Bu bölümde ;
Makinemizi seçiyoruz –> Actions –>Instance State –> Stop
Bu sıralamayı takip ederek öncelikle makinemizi kapatıyoruz.

Kapanma işlemi başarı ile tamamlandıktan hemen sonra,
Makine seçimimizi yapıyoruz –> Actions–>Instance Settings –> Change Instance Type –> İstediğimiz EC2 Instance’ı seçiyoruz. ( Çok fazla kaynağa sahip makinelere izin vermeye bilir, o zaman gidip gerekli tanımlama hakkını, kullanıcınızın üzerine almanız gerekmektedir. Bir başka hap bilgi makalemizde bundan da bahsedeceğim)



Not: Bu işlem sonrasında veri kaybı olmaz.
İşlem biter bitmez AWS konsol üzerinde Instance Tipi’nin de değiştiğini göreceksiniz.

Instance’ımızı açalım.

Açtıktan sonrada hem konsolda değişikliği görürsünüz, hemde Instance içerisinde görebilirsiniz.
AWS Certified Sysops Associate sınavı için olan içeriklerden olan bir konudur. Yeni gelecek yazılar bu sınav içerisinde sorulabilecek soruların içerikleri ile ilgili konulardan gelecek inşallah ve ben de 1 ay içerisinde sınava gireceğim, tabi devamında sınav ile ilgili izlenimlerimi sizinle yaplaşacağım. Şu an da elimde AWS Certified Solutions Architect – Associate bulunmakta. Bu sınav çok kolay bir sınav değildi ve ben BURADA bulunan kaynaklardan çalıştım ve sizlere de tavsiye ederim. Yine bu sınavada Stephen Mareek’in ve A Cloud Guru‘nun eğitimleri ile hazırlanıyorum.
AWS ile ilgili diğer yazılar için lütfen BURAYA tıklayınız. BSD Bilgisayar olarak oluşturduğumuz bloğa ulaşmak içinde lütfen BURAYA tıklayınız. Sizlerde yazımı paylaşabilirseniz sevinirim. 🙂
Sağlıcakla kalın.